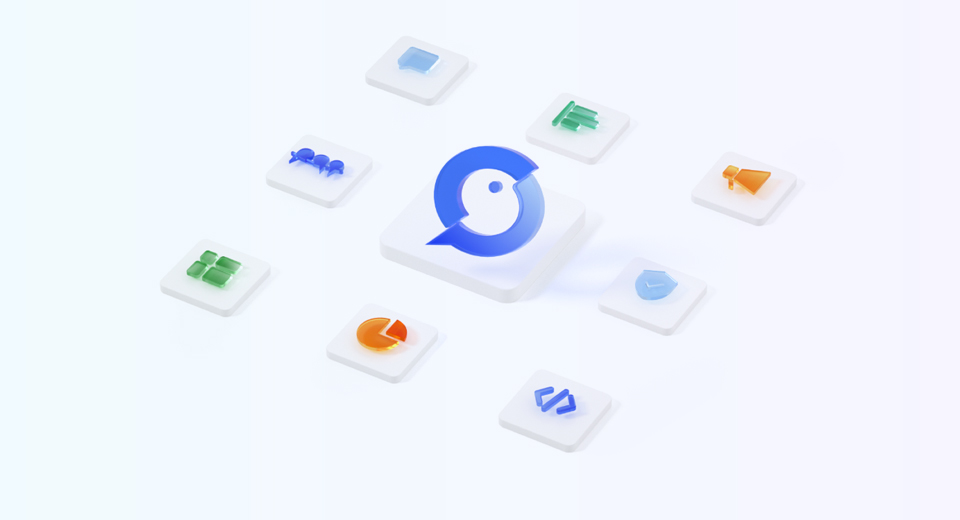锁定Excel表格中的指定区域内容
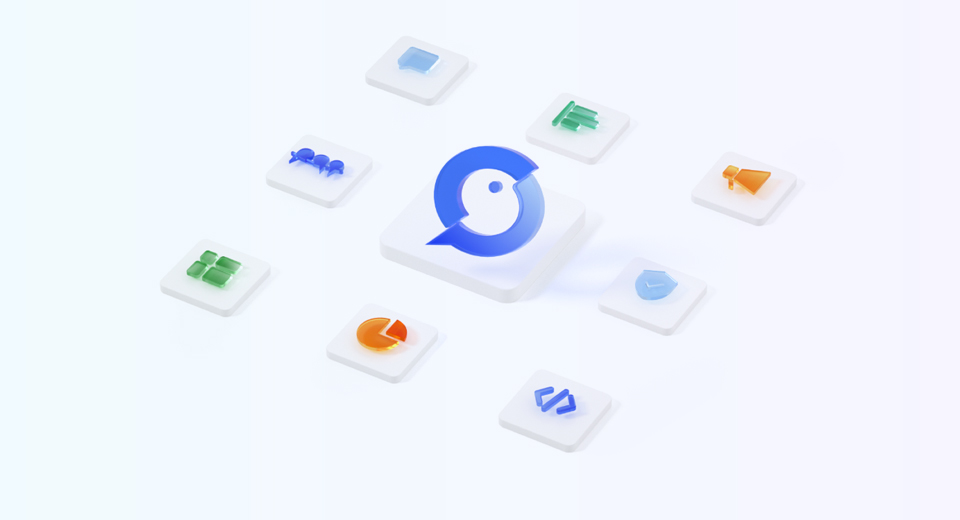
在日常工作中,我们常常需要保护Excel表格中的某些重要数据,以避免误操作或意外修改。那么,如何锁定指定区域内容呢?接下来,我将为你介绍几种简单易行的方法来实现这一目标,让你轻松应对这一问题。
方法一:使用保护工作表功能
- 打开需要锁定的Excel文件。
- 选中你想要锁定的区域。
- 右键点击选定区域,选择“设置单元格格式”。
- 在弹出的对话框中,切换到“保护”选项卡,确保“锁定”复选框被选中。
- 接着,点击“审阅”选项卡,选择“保护工作表”。
- 设置一个密码(可选),然后确认保护设置。
- 完成后,该区域将被锁定,其他用户将无法修改。
方法二:隐藏公式和锁定单元格
- 选中需要隐藏公式的单元格。
- 右键点击选择“设置单元格格式”。
- 在“保护”选项卡中,勾选“隐藏”复选框。
- 重复上述步骤来锁定单元格。
- 然后,保护工作表,如方法一所述。
方法三:使用VBA代码锁定区域
- 按下“Alt + F11”打开VBA编辑器。
- 在插入菜单中选择“模块”。
- 输入以下代码:Sub LockCells() Range("A1:B10").Locked = True ActiveSheet.ProtectEnd Sub
- 将“Range("A1:B10")”替换为你的目标区域。
- 运行该代码,所选区域将被锁定。
希望以上方法能帮助你更好地保护Excel表格中的重要数据!如果你有其他想法、解决方案或问题,欢迎在下方分享你的经验。
本文编辑:贰拾叁,来自加搜AIGC
更多模板可点击下方图片下载WPS查看