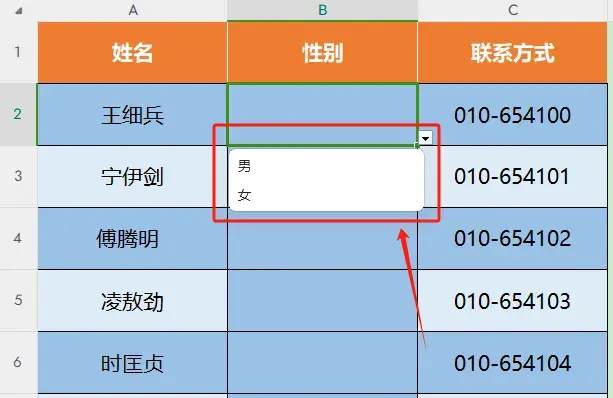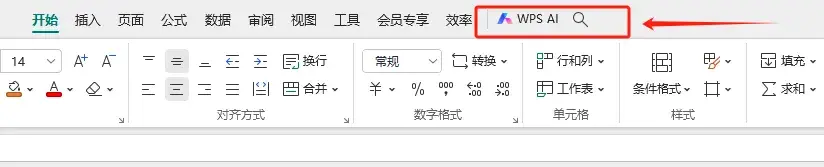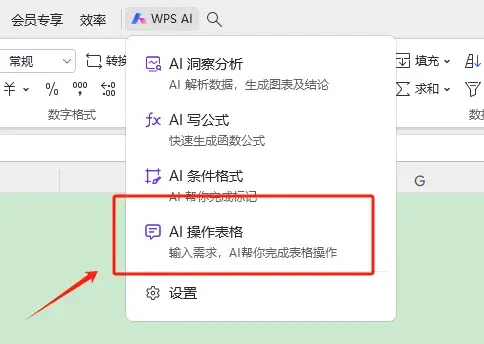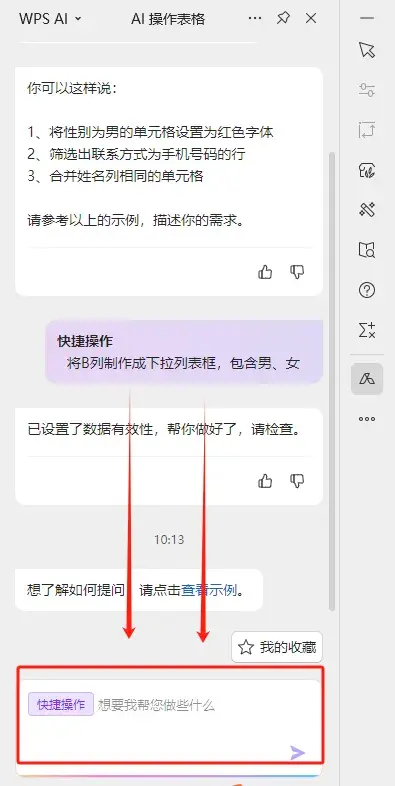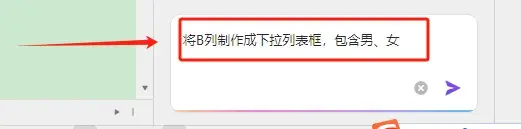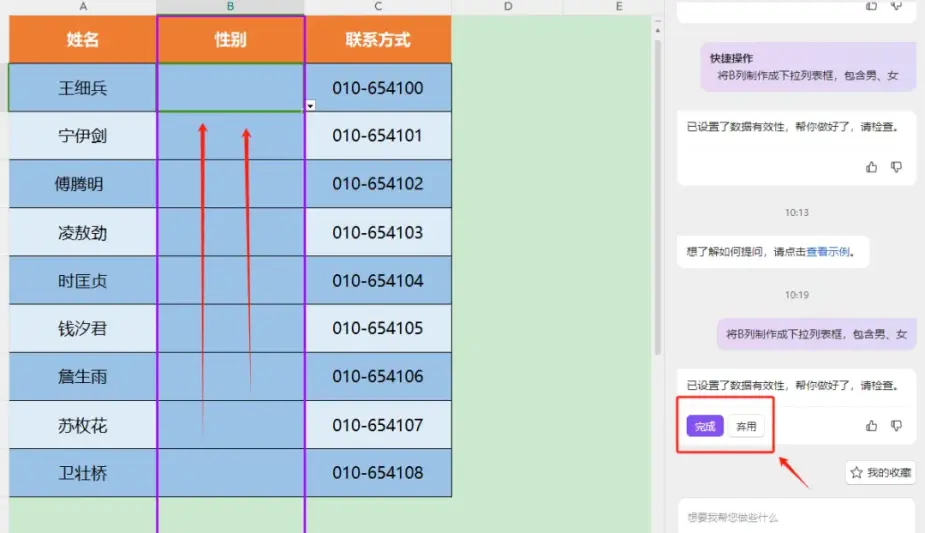日常办公中,Excel表格,为了方便数据录入,提高效率。我们经常会用到像这样的下拉列表框,便于快速选择要填入的数据。
比如,性别这一列,录入数据的时候,只需要点击单元格右下角的小三角,就可以在下拉的数据框中,直接点选,比手工录入方便很多。
如何用AI对话,一键制作这种下拉列表框?
过去,我们需要通过手动设置单元格的数据有效性,来制作下拉列表框,虽然操作起来,不是十分复杂,但是一步步的设置,配置参数,总是显得有些繁琐。
现在,有了AI的助力,我们可以借助AI助手,实现一键对话Excel表格,智能设置下拉列表框。
具体如何实现?我们一起来看一下实际操作演示:
首先,我们打开一份Excel表格,在WPS中点击菜单栏的【WPS AI】唤起AI对话框:
在弹出的AI选项中,接下来,我们需要选择【AI操作表格】
选择了【AI操作表格】以后,在Excel表格的右侧,会弹出对应的AI指令对话框:
在指令对话框中,我们可以看到,下方是AI指令输入对话框,在这里,我们可以通过输入AI指令,来对话Excel表格,告诉AI,我们需要完成的具体操作是什么。
这里,我们是需要把表格中的性别列,也就是B列,制作成下拉列表的形式,并且在下拉列表中,分别显示有:男、女
所以,我们接下来的AI提示词指令,可以这么写:
将B列制作成下拉列表框,包含男、女
点击指令发送按钮,AI开始根据指令,对表格进行操作。
很快,AI完成了具体操作,需要注意,这个时候,设置的下拉列表框,效果已经出来了,但是并未完全生效。
我们需要点击右侧AI指令对话框中的【完成】,来确认完成,设置才会生效。
到此,一份下拉列表,就制作完成了。