如何在Excel中替换数据?
在使用Excel处理数据时,数据的替换是一个常见且重要的操作。无论是更新过时的信息,还是纠正错误,掌握Excel中的替换技巧能大大提高你的工作效率。本文将为你提供几种简单的方法,帮助你轻松实现数据替换。
方法一:使用“查找和替换”功能
1. 首先,打开你的Excel文件。
2. 按下 Ctrl + H 键,打开“查找和替换”对话框。
3. 在“查找内容”框中输入你想要替换的文本。
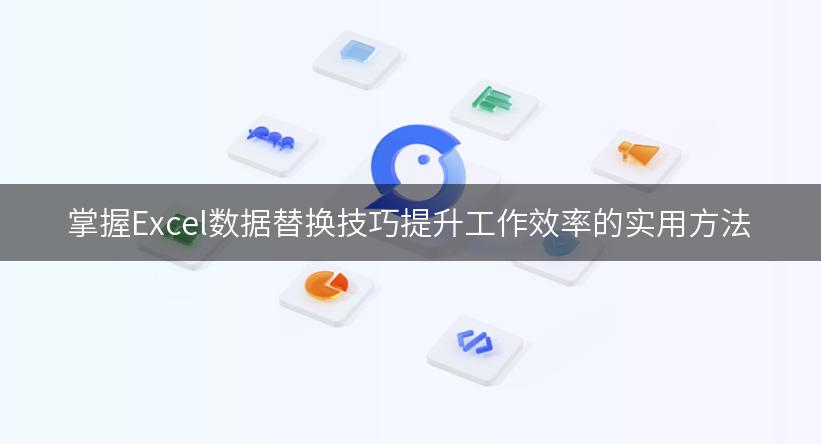
4. 在“替换为”框中输入新的文本。
5. 点击“替换”或“全部替换”按钮,完成数据替换。
方法二:使用公式进行替换
如果你需要在一个新列中显示替换后的数据,可以使用SUBSTITUTE函数。格式如下:
=SUBSTITUTE(文本, 查找文本, 替换文本)
例如,如果在单元格A1中有文本“苹果”,想将其替换为“橙子”,可以使用:=SUBSTITUTE(A1, "苹果", "橙子")
方法三:使用VBA宏进行批量替换
对于需要频繁替换的情况,可以考虑使用VBA宏。以下是一个简单的宏示例:
Sub ReplaceData()
Cells.Replace What:="旧数据", Replacement:="新数据"
End Sub
将以上代码粘贴到VBA编辑器中,修改“旧数据”和“新数据”,运行宏即可进行批量替换。
现在,你已经掌握了在Excel中替换数据的几种方法。无论是通过“查找和替换”功能,使用公式,还是VBA宏,你都可以轻松实现数据的更新和纠正。如果你有其他技巧或问题,欢迎分享你的想法!更多模板可点击下方图片下载WPS查看。
本文编辑:十五,来自加搜AIGC